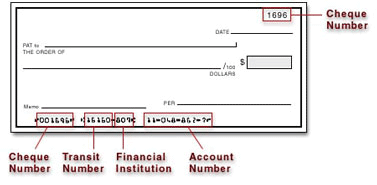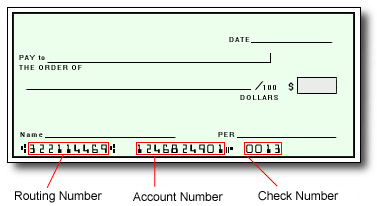What should I do if I forget my PIN?
If you forget your PIN, you can reset it using the Reset PIN feature found in your online Pay Portal.
- Log in to your Pay Portal.
- Click on manage your card.
- Click on Action beside your card.
- Select Reset PIN.
What should I do if my Prepaid Card is lost or stolen?
If your card is lost or stolen, please immediately call and report it to the number shown here , any time of day and any day of the week. Our agents can then assist you by cancelling the card and issuing a new one for you.
What do I do if I don't recognize the merchant listed on my statement?
Some merchants may bill under a name other than their operating name or bill from a state different from where you made your purchase. If you still have questions about the transaction, please contact the merchant directly.
What is a Prepaid Card dispute?
If you believe that a prepaid card transaction has been posted to your account in error, you may submit a prepaid card dispute within 60 days of the date that appears on the transaction statement or receipt.
What happens after I submit my dispute?
After we confirm your dispute claim, we may need to contact the merchant and their bank regarding the disputed transaction. In some cases, we may contact you again via Mail if we need more information. We process disputes according to billing error procedures that are governed by federal law and outlined in your cardholder agreement.
What should I do before I submit a Prepaid Card dispute?
A quick call to the merchant can often answer your questions and easily resolve your prepaid card dispute. However, if this is not resolved, you may want to submit a dispute.
How do I submit a prepaid card dispute?
Please note the issuer of your prepaid card. You will find the card issuer displayed on the back side of the card near the bottom. Download the corresponding issuer dispute form and fill it out according to the instructions indicated on the form:
All Trans Financial Services Visa Prepaid Card
Bancorp Visa Prepaid Card
Choice Bank Mastercard Prepaid Card
Pathward Visa/Mastercard Prepaid Card
Transact Payments Limited Prepaid Mastercard
Valitor hf. Visa Prepaid Card
Disputes are subject to time limits which vary between 30 and 120 days after the date they appear in your transaction history.
Most transactions must be disputed within 60 days of the date when they appear on your transaction history.
How long will it take to be reimbursed for unauthorized charges?
Approximately 45 – 60 days.